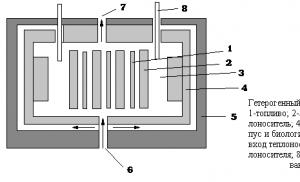Крутая обработка фотографий. Как обработать фотографию в фотошопе — первые шаги и простые советы. приложения для создания коллажей
В свое время компьютерная обработка фото считалась довольно спорной идеей. Возможности программ типа Photoshop для обработки фотографий использовались очень аккуратно, чуть ли не тайно. Чтобы не получить в итоге обвинений в «не настоящей» фотографии. Но теперь обработка фотографии является совершенно естественным процессом и споры, если и идут, то только относительно того, что считать границей разумной обработки.
Как бы то ни было, ниже перечислены 6 базовых шагов, для того, чтобы сделать фотографию лучше при помощи графического редактора. Можно сказать, что это шаблонная схема базовой обработка снимка. Шаги перечислены в наиболее удобной последовательности, от первого, до последнего.
Например, иногда стоит вначале кадрировать фотографию, чтобы не тратить время на обработку областей, которые все равно окажутся за границей кадра.
Не обязательно применять все шаги для каждого изображения. Например, если изображение хорошо экспонировано, то коррекция уровней может не потребоваться.
Представленные ниже шаги нужны просто для того, чтобы держать их в голове, как общую схему, по которой идет обработка. По завершении же работы, рекомендуем нажать «сохранить как » и сохранить результат под другим именем. Таким образом, у вас всегда останется оригинал фотографии, если потребуется что то изменить или сделать по другому.
Для большинства перечисленных ниже действий вам даже не потребуется фотошоп, практически любой фоторедактор, даже те, что встроены в программы просмотра фотографий, позволяет выполнять эти операции. В этой статье, для примера, используется «облегченная» версия фотошопа — Adobe Photoshop Elements
Шаг 1. Кадрирование снимка
Операция кадрирования (crop, обрезка) есть в любом фоторедакторе. Когда вы выбираете инструмент кадрирования, то обычно на снимке появляется рамка, которую можно тянуть за квадратики на углах или по сторонам. Таким образом вы можете выбрать то, что попадет кадр, а что останется за кадром. Кроме того, можно выровнять горизонт, сделав вращательное движение в районе угловых квадратиков рамки.

Так же обратите внимание, на то, что в некоторых редакторах, у инструмента кадрирования есть сетка, делящая изображение на 9 равных частей. Это очень удобно, чтобы подогнать снимок под правило третей.
Шаг 2. Убирание следов пыли
Если у вас цифровая зеркалка, то часто на матрицу попадает пыль. Особенно при замене одного объектива на другой. Проще всего заметить пыль на однотонном снимке сделанным с зажатой диафрагмой. Например с f/16 и больше пыль будет видна на небе в виде размытого темного пятна.
Чем сильнее зажата диафрагма, тем более четкое пятно.

Подобные пятна на видимых местах снимка удаляются инструментом Healing Brush (Lightroom, Photoshop и т.п.) или «штампиком» (Clone Stamp)
Шаг 3. Уровни или кривая
Чтобы сделать снимок более интересным иногда стоит усилить контраст, сделать светлые участки изображения более светлыми, а темные более темными.
Самый простой инструмент для того чтобы это сделать — воспользоваться инструментом Levels (Уровни), более сложный — Curves (Кривые)
На самом деле кривые, инструмент не намного более сложный, но требующий понимания того, что вы делаете.
В уровнях все просто. Фактически вам надо просто посмотреть на гистограмму и подтянуть крайне левый (черный)треугольник к ее левому краю, а правый (белый) к правому. Или же воспользоватся функцией Auto Levels

Шаг 4. Увеличение насыщенности
Следующим шагом может быть увеличение насыщенности цвета (Saturation). Снимок станет более сочным и ярким.
Самое главное здесь — не переборщить. Снимок с гипертрофированно яркими кричащими цветами — выглядит неестественно и дешево.

Шаг 5. Перевод в черно белое
Черно белые снимки всегда ценились в фотографии. Попробуйте перевести снимок в черно белый вариант, возможно он только выиграет от этого.
Стоит учесть, что качественный перевод в черно белое изображение не так прост как кажется. Поэтому для этой цели имеет смысл воспользоваться предустановленными пресетами или готовыми решениями (плагины, экшены и т.п.) если таковые есть в редакторе.

Шаг 6. Поднятие резкости
Большинство цифровых снимков требуют увеличения резкости изображения (sharpening). Как сильно поднять резкость, зависит от конкретного снимка и его назначения. Для показа на экране компьютера — одно, для печати другое.

В зависимости от редактора, за увеличение резкости может отвечать один или несколько параметров, работающих в совокупности.
Подведем итог
Как уже писалось вначале, задача данной статьи не рассказать в деталях, как обрабатывать снимок, а наметить типичную схему последовательных действий, которой обычно следуют при обработке фотографии.

Повторим все шаги вкратце:
- Кадрирование и поворот
- Убирание следов пыли на матрице
- Коррекция уровней или кривой
- Увеличение насыщенности цветов
- Попробовать перевести в черно белый вариант
- Поднять резкость
Сергей Доля — один из самых популярных блоггеров России. К тому же путешественник и фотограф. Сегодня, с разрешния автора, публикуем статью Сергея о том, как он обрабатывает свои тревел фото при помощи Adobe Lightroom.
Как я фотографирую
При фотографировании я пользуюсь 3-мя простыми правилами:
- Все снимать только в RAW формате
- Вспышка — это зло. Если кадр темный, то лучше задрать ISO, чем пользоваться вспышкой (в последнее время я даже не беру вспышку в свои путешествия, чтобы не таскать бесполезный вес)
- При построении кадра всегда помнить о правиле третЕй (ударение на вторую Е). Поясню. Кадр можно разделить на три части по вертикали и на три части по горизонтали.
Горизонт должен проходить либо по верней линии, либо по нижней:
Главный объект фотографии должен находиться не по центру, а на левой или правой линии третЕй:

Если в кадре есть человек, то его взгляд всегда должен быть устремлен в длинную сторону кадра.

Если в кадре есть движущейся объект, то он всегда должен двигаться не за кадр, а в длинную сторону кадра:

При съемке ночью я пользуюсь штативом и спусковым тросиком. Например, для съемки фейерверков я ставлю приоритет выдержки на 4 секунды и коррекцию экспозиции делаю -1:

Сам я, к сожалению, никогда и нигде не учился фотографии. Книги по фотографии я тоже читать не люблю, так как все они очень занудные.
В путешествиях я очень люблю фотографировать местных жителей, а они этого не любят. Я всегда стараюсь спросить разрешение на съемку. Сначала я широко улыбаюсь человеку. Потом показываю ему большой палец. Начинаю уходить. Останавливаюсь. Нерешительно смотрю на человека. Показываю на него, потом на свою камеру, потом опять на него и вопросительно киваю головой.
Обычно, после этого человек соглашается мне позировать.
Где и как я храню свои фотографии
Все оригиналы фотографий в RAW формате я храню на рабочем компьютере с помощью программы Adobe Lightroom .
Файлы переименовываю по схеме: ГодМесяцЧисло_страна_порядковый номер. Например: «20080715_iceland_210» , «20080620_syria_020» или «20080924_nkorea_598» .
Для каждого путешествия создаю свою папку. Эти папки прячу внутри больших каталогов с названием года, то есть, все фотографии, сделанные в прошлом году, хранятся в папке «2008», все фотографии этого года хранятся в папке «2009» и т.д.
Как я обрабатываю фотографии
Я написал подробные пошаговые инструкции с иллюстрациями о том, как я обрабатываю каждую фотографию.
Делаю я это сначала в программе Adobe Lightroom , а затем в программе Adobe Photoshop . Процесс максимально автоматизирован и занимает меньше 1 минуты на фотографию…
Начинается все с удаления плохих фотографий. Хороший фотограф не тот, кто много снимает, а тот, кто много удаляет.
Смотреть 30 фотографий из серии «я рядом с деревом в разных позах», как правило, никому неинтересно. Оставьте одну, самую яркую на Ваш взгляд, фотографию. Остальные — удалите.
Не оставляйте плохие фотографии!Оставшиеся снимки я переименовываю в соответствии с шаблоном описанным выше. Ко всем оставшимся фотографиям я применяю одинаковые первоначальные настройки, а именно:
- Добавляю четкости: Clarity +50
- Усиливаю второстепенные цвета: Vibrance +25
- Увеличиваю резкость (Sharpening): Amount 40; Radius 0,8; Detail 50; Masking 0
- Увеличиваю шумоподавление (Noise Reduction): Luminance 65
Удобно создать для этих настроек user preset и назвать его, например, Clarity-Detail-Noise. Чтобы не применять его к каждой фотографии отдельно, я применяю его к первой, затем выделяю все остальные с shift\’ом и синхронизирую остальные фотографии с первой по этим параметрам (кнопка Sync справа внизу экрана):

Обработка каждой фотографии всегда начинается с одного и того же — кадрирования:

Я обрезаю все лишнее и неинформативное:


Часто на фотографиях «завален горизонт». То есть, линия горизонта идет не параллельно горизонтальной линии третЕй, о которой я писал ранее. В этом случае я немного поворачиваю кадр:

Следующим шагом я убираю виньетирование (затемнение в углах кадра), если оно присутствует. Ползунок Amount я тащу вправо, а ползунок Midpoint, наоборот, влево до достижения удовлетворительного результата:

Часто у фотографируемых сцен неравномерная освещенность. Из-за этого какая-то область Вашей фотографии может быть яркой, а какая-то, наоборот, затемненной. В последней версии Лайтрума для решения этой проблемы появился гениальный инструмент — градиентный фильтр. С помощью него Вы можете осветлить или затемнить часть кадра. Вызывается он нажатием кнопки «М». Например, на нашей фотографии автомобиль очень темный. С помощью градиентного фильтра можно осветлить только его, не затрагивая яркость остального кадра:

У меня «значение по умолчанию» для градиентного фильтра установлено на 0,6. Если этого не хватает, то можно подвигать ползунок в правой верхней части экрана (см. стрелочку) или использовать фильтр несколько раз, как на моем кадре. Именно применение этого фильтра сбивает большинство людей с толку, и они думают, что я использую технологию HDR.
Дальше я нажимаю кнопку auto и смотрю, какие настройки мне предлагает Lightroom. Обычно, они мне не нравятся, и я двигаю ползунки самостоятельно. Как правило, я прибавляю Fill Light до +10; Recovery я оставляю на 0; Blacks двигаю по вкусу, глядя на результат. Так же я могу подкорректировать баланс белого (справа сверху).
Если в кадре есть голубое небо, то я добавляю ему синевы и делаю облака более выразительными. Это можно делать во время съемки с помощью поляризационного фильтра, а можно с помощью пресета Matt\’s Deep Blue Sky .
Существует 3 уровня «усинения» неба. Я обычно пользуюсь первым, самым слабым, уровнем. Сравните результат. Финально отредактированная фотография без пресета:

И после использования пресета:

Важно заметить, что этот пресет так же увеличивает насыщенность красного, оранжевого и желтого цветов. Если в кадре есть люди, то кожа получается неестественного цвета. Уберите насыщенность этих трех цветов после использования. В нашем случае голубого неба в кадре нет, но применение этого пресета также дает неплохой результат:

Все! В Лайтруме обработка закончена. Теперь надо увеличить резкость фотографии для публикации в интернете. Для этого я экспортирую фотографию из Lightroom в формате TIFF (сначала я обрабатываю все фотографии, а затем экспортирую их все одновременно):

- Выбираю папку, в которую будут экспортированы все снимки
- Так как я уже переименовал все фотографии, то экспортирую их под собственным именем
- Настройки экспортируемого файла выбираю: Format TIFF; Color space sRGB; Bit Depth 8 bits4.
- Ставлю галочку Don\’t Enlarge и максимальный размер по каждой стороне 800 pixels5.
- Увеличиваю резкость для экрана (sharpen for screen)
- Ставлю галочку для подписи на фотографии: sergeydolya.livejournal.com
После того, как я экспортирую все фотографии, я запускаю Photoshop. Недавно, я скачал Action для Photoshop по повышению резкости от pavel_kosenko . Если Вы заметили, то все мои фотографии, начиная со статьи о «Белой горе Подмосковья», стали значительно резче.
Это результат действия этого Action\’а. Все, что я делаю, это захожу в Photoshop, выбираю File — Automate — Batch и добавляю резкости всем фотографиям в папке. Этот action можно скачать из статьи Павла о повышении резкости . Если Вы сами не сможете разобраться, как этим пользоваться (как не смог я), то Павел периодически проводит платные семинары, куда можно прийти со своим компьютером, и он Вам все настроит:

Все! Сохраняю фотографии «для web&devices» и после этого выкладываю их в интернет.Если Вы попробовали обрабатывать свои фотографии по моему алгоритму, то, пожалуйста, выложите результат в комментариях к этой статье. Желательно выкладывать исходный кадр и кадр после обработки.
Узнаем их преимущества и недостатки, обсудим возможности работы этих программ в связке, а так же поговорим о самых мощных плагинах для данных графических «монстров».
В наших следующих статьях мы будем неоднократно ссылаться на данный пост, поэтому рекомендуем вам обязательно ознакомиться с его содержимым, чтобы в последствии у вас не возникало вопросов, типа «Что это такое ?» или «Где скачать ?»:)
Ну что ж, приступим!
- Adobe Photoshop CS5
Наверное, каждый из вас неоднократно слышал про эту программу, т.к. именно из-за названия данного графического «монстра» появились такие фразы, как «фотошопить» и «фотожаба» в нашем великом и могучем русском языке:)
С помощью фотошопа можно сделать всё, ну, или почти всё (c)
Что это за программа и что в ней можно делать? Adobe® Photoshop® — набор инструментов для работы с растровой графикой. С её помощью можно создать потрясный дизайн для веб-сайта, отпадный постер для концерта, или анимированный баннер для своего блога. Но основное направление этой программы, конечно же, работа с цифровыми изображениями. А именно: , , фотомонтаж и многое другое.
Adobe Photoshop — это незаменимый помощник в руках профессионального фотографа. Наверняка вы слышали такое выражение: «Хороший фотограф должен снимать так, что б не приходилось обрабатывать фото в редакторе «. Как вы думаете, кто придумал эту фразу? Верно! Её придумали люди, абсолютно ничего не понимающие в фоторедакторах, которым просто лень освоить азы первоначальной обработки фото, хотя бы такие, как правильное
Фото, которое вы видите выше, является профессиональным «фотоартом». Многие люди заблуждаются, думая, что при освоении фотошопа, им прийдётся выучить все тонкости этого дела. Это в корне неправильно. Чтобы научиться такой обработке, нужно потратить не один год на изучение всех нюансов фотомонтажа.
В действительности, для фотографов нужно освоить элементарные приёмы и , после которых качество их фото возрастёт в несколько раз, а сами они откроют для себя новые возможности для профессионального роста.
чтобы понять, о чём идёт речь, наведите мышкой на фотографию ниже , и вы увидите, как моя фотография, сделанная на фотоаппарат Nikon D3100 с объективом Nikon 18-55mm f/3.5-5.6G AF-S VR DX , преобразилась после несложной обработки в Adobe Photoshop.

Всем привет! Сегодня я хочу рассказать, как обработать фото в фотошопе для начинающих или тех, кто только недавно начал изучать этот замечательный редактор. Ни для кого не секрет, что иногда фотографии получаются, мягко говоря, не такими, какими мы ожидали их увидеть. То они слишком тусклые, то яркие, уйма прыщей, то резкость не лучшего качества. Поэтому сегодня я постараюсь доступным языком рассказать, как это исправить.
Устраняем дефекты кожи
Первым делом я рекомендую осмотреть на людей, если таковые имеются на фото. Первое, что важно при обработке — это выявление дефектов. В данной ситуации я имею ввиду прыщи, шрамы, герпес (не дай Бог), от вспышки, царапины, вылезающие волосы, синяки, и т.д.
Я не вижу много смысла писать подробно об этом, так как для каждого из случаев у меня отдельная статья. Хотелось бы только перечислить несколько инструментов, благодаря которым обычно устраняются дефекты.
- Заплатка. Выберите данный инструмент и выделите им проблемный участок кожи, после чего перетащите его на здоровый участок, зажав левую кнопку мыши.
- Восстанавливающая кисть — Перед использованием инструмента нужно выбрать область донора, зажав кнопку alt. А дальше нужно будет закрашивать все прыщи, угри и т.д.
- Точная восстанавливающая кисть. Данный инструмент также предназначен для замазывания дефектов, но отличается от «брата» тем, что не нужно выделять область-донор. Он берет информацию с соседних областей.
Обо всех этих способах я описывал в статье, про . Вы сами убедитесь, что это не сложно.

Применение фильтра Camera RAW: обработка фотографии за минуту
Данный способ прост до безумия. Фильтром пользуются многие фотографы. Я бы даже сказал по-другому. Они изначально снимают в формате CR2 , который по сути является более качественным. После этого, зайдя в фотошоп, автоматически включается данный фильтр.
Но на самом деле никакой беды нет, так как начиная с версии Фотошоп CS5, фильтры пополнились новым братом. Я надеюсь, что все уже давно пользуются более продвинутой версией редактора.
Основная особенность данного способа заключается в том, что с ним сможет справиться абсолютно любой человек, даже новичок и полный ноль, так как все происходит только в одном единственном фильтре, который только интуитивно нужно немного подстроить. Давайте, для примера я возьмусь за обработку этой фотографии.



Посмотрев вначале истории, вы сами можете убедиться, какие прекрасные изменения произошли с фотографией. По-моему просто превосходно.
Использование меню коррекция на одном слое
Этот способ обработки фото в фотошопе является довольно грубым, но для начинающих пользователей вполне сойдет.

Теперь можете сравнить изменения. Может быть они и не особо большие, но обработанное фото явно выглядит лучше. Конечно, безусловным минусом данного способа является то, что нельзя вернуться к предыдущему шагу и отредактировать его. Но есть способ, как это сделать, и об этом я расскажу ниже. Ну а вообще, посмотрите другие функции сами и покрутите ползунки. Возможно вы найдете для себя что-то интересное.

Обработка фотографии с помощью корректирующих слоев
Данный способ обработки фото в фотошопе может показаться сложным для новичков на первый взгляд, но на самом деле он очень простой, и справится с ним любой пользователь.
Корректирующие слои
Отличная функция по обработке фотографий, которая не требует каких-то особых навыков. Суть данного способа заключается в том, что мы применяем каждую функцию на отдельном корректирующем слое, которых у нас может быть великое множество. И на самом деле, это гораздо удобнее, чем тот метод, который мы делали выше.
Для примера я взял фотографию с девушкой, довольно блеклых оттенков. Она сама напрашивается на то, чтобы ее сделали более яркой, насыщенной и просто радовала душу.

На этом работа с корректирующими слоями закончена, но нам предстоит двигаться дальше.
Выделение области
Теперь нам предстоит поработать с некоторыми областями отдельно, так как применять эффекты ко всему изображению сразу ничем хорошим не кончится. Например, нам нужно сделать небо более ярким, насыщенным и голубым, и если мы применим все к одной фотографии, то наша девушка также применит все на себе. Поэтому, сделаем следующее.
- Выделите девушку любым из . Я буду использовать , так как считаю, что здесь оно отлично подойдет. Начинаем выделять девушку. Не сильно гонитесь за аккуратностью, но главное, чтобы всё тело было захвачено, а точнее его обнаженные части и лицо.

- Теперь, обязательно убедитесь, что вы находитесь на фоновом слое с девушкой, после чего нажмите правой кнопкой мыши внутри выделения, и выберите пункт «Копировать на новый слой»
.

- После этого, вырезанная девушка появится на новом слое, который выше фонового. Ваша задача поставить его выше всех, чтобы корректирующие слои на него не действовали. Для этого зажмите кнопку на новом слое и перетяните его выше остальных.

- Теперь снова перейдите на фоновый слой, и начинайте выделять небо. В данном случае я решил воспользоваться функцией . Выберите кисть, а затем нажмите на саму кнопку быстрой маски, после чего начинайте закрашивать все небо, не забывая менять размер кисти, чтобы попадать в более труднодоступные места.

- После этого кликните снова на быструю маску, чтобы снять выделение. Далее нужно будет инвертировать выделение, чтобы мы работали с небом, а не с тем, что вокруг него. Для этого нажмите комбинацию клавиш SHIFT+CTRL+I
.

- Далее, нужно будет добавить немного насыщенности. Для этого, не снимая выделения, нажмите комбинацию клавиш CTRL+U
, после чего подвиньте ползунок «Насыщенность»
на пару десятков единиц вправо. Также можно поиграть с яркостью, пока не достигните максимально интересного оттенка.

- Теперь вернемся к девушке. Не зря же мы ее переносили. Так как мы перенесли ее из под корректирующих слоев, то она снова стала бледной, как и выглядела изначально. Но если этого не сделать, то она напротив будет чересчур смуглой. И вот теперь мы сможем найти нужный баланс. Для этого, у нашей копии девушки надо уменьшить непрозрачность до того момента, пока вам не покажется, что хватит. В моем случае достаточно 33 процентов.

Итог
Изучив несколько различных способов, я пришел к выводу, что если вы хотите сделать быструю и качественную обработку, то достаточно будет воспользоваться фильтром Camera RAW в фотошопе. Он отлично себя показал, а время, которое затрачивается на то, чтобы обработать фотографию даже начинающим пользователям, уходит реально 1-2 минуты.

Единственное, что я не рекомендовал бы, это создавать под это дело экшен и пускать поточное изменение фотографий. Даже, если снимки сделаны одним отографом в один день, для них могут не подойти те настройки, которые вы делали для одной картинки. Я знаю, что многие недобросовестные свадебные фотографы именно так и поступают, чтобы сэкономить время. Им видите ли неохота обрабатывать 300-400 фотографий по одной.
Но если вы действительно хотите заниматься качественной обработкой фото, так как вас к этому тянет, то настоятельно рекомендую посмотреть эти классные видеоуроки , в которых наглядно объясняется, как пользоваться фотошопом для офигенной обработки фотографий.
А если вы в фотошопе новичок, то первым делом рекомендую изучить этот курс . Все разжевано буквально до мелочей и смотрится просто на одном дыхании. . И главное, что всё рассказано человеческим языком, поэтому даже отвлекаться не хочется.
Как видите, ничего сложного нет. Поэтому, ни у кого не должно возникнуть вопросов, как обработать фото в фотошопе для начинающих. По крайней мере я уверен, что данных инструментов вам вполне хватит.
Ну а на этом я свою статью заканчиваю. Надеюсь, что она вам понравилась. Не забудьте подписаться на обновления моего блога, а также следить за новостями в моих пабликах. Удачи вам. Пока-пока!
С уважением, Дмитрий Костин.
Среди фотографов приложение Lenslight считается достаточно специфическим. Главная его особенность - в большом количестве самых разных оптических и световых эффектов, бликов, свечений и боке. Каждый эффект можно тщательно настроить, а на фотографию наложить фильтр. После добавления эффектов лучи выглядят весьма естественными. Реализована программа тоже достаточно просто: уже после первой работы с ней становятся понятны все ее широкие возможности. Приложение на английском языке.
Требования:
- Android 4.0 или более поздняя
Примеры:
 |
 |
 |
VSCOCam : «новый стандарт в мобильной фотографии»?
Для iOS и Android

Бесспорно, VSCOCam можно назвать самым популярным приложением для iPhone. Кстати, создатели гордо называют свою программу «новым стандартом в мобильной фотографии». И, в общем-то, не зря: VSCOCam позволяет применять разнообразные фильтры и экспериментировать с настройками. Имеется документ по работе с приложением, так что перед началом работы вы сможете досконально изучить все возможности программы. Еще одно преимущество - интуитивно понятный интерфейс. Опять же, по словам разработчиков, они сделали всё, чтобы пользователи «не тратили время на долгую постобработку, а получали красивые кадры просто и быстро». Сам фоторедактор - бесплатный. Дополнительно можно приобрести платный контент. Программа на английском языке.
Требования:
- iOS 5.0 или более поздняя версия. Совместимо с iPhone, iPad и iPod touch. Оптимизировано для iPhone 5.
- Android 4.0 или более поздняя
Примеры:
 |
 |
 |
Afterlight (33 руб): экспериментируем с цветопередачей
Для iOS и Android
 |
 |
 |
Как и все остальные фоторедакторы, Afterlight содержит много хипстерских фильтров и рамочек. Но отличительной чертой этой программы является ее работа с цветопередачей: фотографы сравнивают ее с Lightroom. Afterlight не заменит профессиональный софт, но для мелкой работы подойдет. Для вашего удобства - 15 инструментов редактирования. Вы можете настроить, например, контрастность, насыщенность, температуру изображения. Приложение насчитывает 23 «пленочных» эффекта, позволяющих «засветить» фотографию, добавить текстуру, отзеркалить изображение и т.д. Отдельно можно сказать о всевозможных рамочках: их так много, что даже из самой простой картинки вы можете получить вполне интересный результат. Приложение на английском языке.
Требования:
- iOS 5.0 или более поздняя версия. Совместимо с iPhone, iPad и iPod touch. Оптимизировано для iPhone 5.
- Android 2.3 или более поздняя
Примеры:
 |
 |
 |
Mextures (66 руб): добавим фотографиям волшебства
Для iOS
 |
 |
 |
Первое, что производит впечатление - дизайн приложения. Он уже вдохновляет. Как только начинаем работать - видим богатейший выбор разнообразных текстур, которые, что необычно, подаются в виде «формул» из готовых сборников. Кстати, текстуры можно создавать и самим, экспериментируя с различными параметрами. Для любителей создавать красивые цветные картинки, напоминающие иллюстрации к книгами сказок, эта программа подойдет оптимально. При первом запуске пользователь может просмотреть основные возможности приложения. На сегодняшний день Mextures находится в общем топе 100 лучших платных приложений. Программа на английском языке.
Требования:
- iOS 6.1 или более поздняя версия. Совместимо с iPhone, iPad и iPod touch. Оптимизировано для iPhone 5.
Примеры:
 |
 |
 |
Snapseed: добавим драматичности
Для iOS и Android

Еще один популярнейший фоторедактор. Snapseed предоставляет очень много возможностей: огромное количество фильтров и эффектов, таких как tilt-shift и корректировка фокуса, настройка резкости и цветопередачи. Имеется автоматическое редактирование. Среди фильтров можно выделить группу, так сказать, особенно «атмосферных», которые будут хорошо смотреться как с цветными, так и с черно-белыми фото, добавляя снимку некую драматичность и таинственность. Приложение на английском языке.
Требования:
- iOS 5.1 или более поздняя версия. Совместимо с iPhone, iPad и iPod touch. Оптимизировано для iPhone 5.
- версия Android 4.0 или более поздняя
Примеры:
 |
 |
 |
Pixlr Express : на 100% бесплатно
Для iOS и Android

Продукт крупного разработчика Autodesk имеет довольно много опций. Как и в случае с Mextures, здесь любопытный приятный интерфейс и дизайн. Весь функционал объединен в категории. Это один из тех редких фоторедакторов, где платные компоненты отсутствуют полностью. Интересен огромный выбор фильтров, рамок и других функций: вы можете сделать фотографию по-настоящему архивной, можете добавить надпись, украсить всевозможными боке и световыми эффектами по примеру LensLight. И еще одна приятная мелочь - меню программы каждый раз предстает перед вами с разным фоном, в качестве которого выступает редактированный ранее кадр. Приложение на английском языке.
Примеры:
 |
 |
 |
Adobe Photoshop Express: для обработки RAW
Для iOS и Android
 |
 |
 |
По сравнению с остальными программами здесь нет ничего особо примечательного - всё те же типичные настройки и эффекты, половина из которых - платные. С другой стороны, разработчики не зря поставили в названии слово «express», которое само за себя говорит, что программа предназначена для быстрой обработки сделанных снимков, с которой Photoshop Express справляется отлично. Что особенно ценно - здесь можно обрабатывать RAW-файлы. Язык приложения - английский.
Требования
- версия Android 4.0.3 или более поздняя
Примеры:
 |
 |
 |
Rookie: универсально под каждый жанр
Для iOS и Android
Всего за пару пару месяцев своего существовании на App Store фоторедактор Rookie успел набрать огромное количество восторженных отзывов и высокий балл. В приложении есть как бесплатный набор функций, так и платный. Премиум-версию, в которую входят 72 фильтра,142 стикера и 130 рамок, можно приобрести за 169 рублей. В стандартном пакете приложения - множество винтажных фильтров, адаптированных под разные жанры фотографии: портреты, пейзажи, городские зарисовки, макро и т.п. Каждая группа фильтров имеет свои настройки. Так, например, в фильтрах для портретов можно настроить уровень параметра «Сглаживание кожи». После обработки фотографию можно отправить в Instagram, Twitter, Facebook, Tumblr, Flickr или сохранить в галерее. Приложение на английском языке.
Требования:
- iOS 6.0 или более поздняя версия. Совместимо с iPhone 4, iPhone 4S, iPhone 5, iPhone 5c, iPhone 5s, iPad и iPod touch. Оптимизировано для iPhone 5
- версия Android 2.3 или более поздняя
Примеры:
 |
 |
 |
Aviary: оптимален для Android
Для iOS и Android
 |
 |
 |
Фоторедактор Aviary считается одним из лучших приложений для мобильных устройств на базе Android. В целом, он очень напоминает обновленный Instagram: тоже большой выбор различных фильтров, те же стандартные настройки яркости, контрастности, насыщенности, но в дополнение к этому можно добавить стикеры, наклейки, надписи (правда, выбор шрифтов невелик), и создавать всеми любимые мемы. Приложение адаптировано под русский язык.
Требования:
- iOS 7.0 или более поздняя версия. Совместимо с iPhone, iPad и iPod touch. Оптимизировано для iPhone 5.
- версия Android 2.3.3 или более поздняя
Примеры:
 |
 |
 |
Pho.to Lab: для креативщиков с богатой фантазией
Для iOS и Android
Требования:
- Android зависит от устройств.
Примеры:
 |
 |
 |
3 приложения для добавления текста на фотографии
Over (33 руб)
Для iOS и Android
 |
 |
 |
Over - это приложение для добавления текста на фотографию. Для начала вы можете посмотреть то, что уже сделали пользователи с этим приложением. Программа на русском языке. Процесс работы невероятно прост и понятен: вы выбираете фотографию, вставляете текст, меняете его цвет, размер, положение и шрифт. Словом, запутаться невозможно. Изначально пользователю доступны не все шрифты. За полный набор нужно будет заплатить около 40 руб. При этом возможности программы несколько ограничены: вы не можете сделать начертание жирным или курсивным, а также использовать для своей надписи фон. Приложение на русском языке.
Требования:
- iOS 6.0 или более поздняя версия. Совместимо с iPhone, iPad и iPod touch. Оптимизировано для iPhone 5.
Примеры:
 |
 |
 |
Phonto: самый богатый функционал
Для iOS и Android
 |
 |
 |
Помимо встроенных шрифтов (а их порядка 50) в Phonto имеется возможность устанавливать любые шрифты по желанию. Реализована программа очень легко: для добавления надписи достаточно просто кликнуть по фотографии. Дальше с текстом можно делать абсолютно всё. Выравнивание, изменение шрифта, цвета, прозрачности, добавление символов и фона, - в Phonto, в отличие от Over вы сможете воплотить любую творческую задумку. Кстати, можно подредактировать и само фото, применив к нему один из фильтров. Дополнительный набор рамочек и фильтров доступен за 66 руб. Приложение на английском языке.
Требования:
- iOS 7.0 или более поздняя версия. Совместимо с iPhone, iPad и iPod touch. Оптимизировано для iPhone 5.
Примеры:
 |
 |
 |
Typic: для неравнодушных к дружелюбному дизайну
Для iOS
 |
 |
 |
Typic умеет автоматически кадрировать снимки до квадрата. После выбора кадра можно применить один из 11-ти бесплатных фильтров, добавить текст, выбрать один из 30 шрифтов и 7 расцветок, настроить его прозрачность, и, наконец, украсить результат рамочкой или узором. Доступные шрифты корректно работают только с латиницей. Пожалуй, можно отметить и приятный интерфейс программы. Большее количество шрифтов и фильтров и шрифтов доступно во второй «версии» программы - Typic+ за 33 руб. Приложение на английском языке.
Требования:
- Требуется iOS 7.0 или более поздняя версия. Совместимо с iPhone, iPad и iPod touch. Оптимизировано для iPhone 5.
Примеры:
 |
 |
 |
3 приложения для создания коллажей
Moldiv: коллажи и не только
Для iOS и Android
Бесплатное приложение от создателей PicsPlay Pro. С ним вы сможете легко сочетать и редактировать несколько фотографий. Здесь вы найдете не только различные рамки и богатый выбор опций, но и сможете украшать снимки надписями и наклейками. В одном коллаже вы сможете объединить до 9 снимков! Кроме этого, вы сможете сделать углы фотографий закругленными, выбрать фон, настраивать шрифт (выбор шрифтов просто огромен, к тому же, они адаптированы и под кириллицу). Перед началом работы вы сможете посмотреть видеоролик о возможностях приложения, но скорее всего, вы разберетесь и без него. Программа очень удобная и понятно. На высоте и функция редактирования фотографий: из 45 эффектов вы точно найдете то, что воплотит ваш творческий замысел. А те, кому такого набор будет недостаточно, смогут приобрести премиум-пакет за 66 руб. Приложение на русском языке.
Требования:
- iOS 6.0 или более поздняя версия. Совместимо с iPhone 4, iPhone 4S, iPhone 5, iPhone 5c, iPhone 5s, iPad и iPod touch. Оптимизировано для iPhone 5.
- версия Android 4.0 или более поздняя
Примеры:
 |
 |
 |
Photo Grid: делаем объявления и видеорассказы
Для iOS и Android
Еще одно бесплатное приложение, позволяющее создавать не только коллажи, но и своеобразные открытки и «доски объявлений». Таким же богатым функционалом, как Moldiv, Photo Grid похвастаться не может (к примеру, здесь вы не сможете регулировать толщину рамок), но зато имеет ряд других преимуществ. Так, с помощью этой программы вы сможете создавать видеорассказы, используя свои фотографии и любимую музыку, а также фотоистории с текстом и наклейками. В общей сложности программа предлагает около 3000 схем размещения и наклеек. Помимо этого, приложение позволяет редактировать и отдельные фотографии. Программа на английском языке.
Требования:
- iOS 6.0 или более поздняя версия. Совместимо с iPhone, iPad и iPod touch. Оптимизировано для iPhone 5.
- версия Android 2.3 или более поздняя
Примеры:
 |
 |
 |
Pic Jointer: просто и быстро
Для iOS и Android
В отличие от предыдущих двух приложений, Pic Jointer предлагает сделать самые обыкновенные коллажи: просто и быстро. На выбор пользователя - 64 схемы. Толщину, закругленность границ кадров и цвет можно регулировать на свой вкус. Премиальный аккаунт позволит выбрать и фон схемы.
Требования:
- iOS 6.0 или более поздняя версия. Совместимо с iPhone, iPad и iPod touch. Оптимизировано для iPhone 5.
- версия Android 2.3 или более поздняя
Примеры:
 |
 |
 |
3 приложения для создания мультикспозиции
MultiExpo: первое приложение для мультиэкспозиции
Для iOS
 |
 |
 |
Тем, кто ищет интересное приложение для создания эффекта мультиэкспозиции, предлагаем обратить внимание на MultiExpo. Кстати говоря, MultiExpo - приложение-первооткрыватель мультиэкспозиции на мобильных устройствах. И для «первооткрывателя» оно реализовано достаточно хорошо: понятный и приятный интерфейс на русском языке, возможность кадрировать каждый кадр в отдельности и применять фильтры к уже объединенному изображению. Приложение полностью бесплатное, дополнительного премиум-пакета нет.
Требования:
- iOS 5.0 или более поздняя версия. Совместимо с iPhone, iPad и iPod touch. Оптимизировано для iPhone 5.
Примеры:
 |
 |
 |
Instant Blend: мультиэкспозиция как одна из функций
Для iOS
 |
 |
 |
Приложение, позволяющее создавать снимки с двойной экспозицией. Бесплатный набор функций включает в себя возможность применения к изображениям различных фильтров, коррекцию контраста, экспозиции для каждого кадра, всевозможные рамки и добавление надписей. Пакет премиум-функций позволяет разнообразить возможности. На английском языке.
Требования:
- Требуется iOS 6.0 или более поздняя версия.
Примеры:
 |
 |
 |
Picamerge (33 руб)
Для iOS
 |
 |
 |
Первое, что нельзя не отметить - дружественный интерфейс на русском языке. Но по сравнению с вышеперечисленными бесплатными фоторедакторами, Picamerge кажется слишком простым: здесь вы не сможете даже повернуть и кадрировать изображение. Всё, что вы сможете сделать - объединить два изображения в одно и применить к ним фильтр.
Требования:
- iOS 7.0 или более поздняя версия. Совместимо с iPhone, iPad и iPod touch. Оптимизировано для iPhone 5.
Примеры:
 |
 |
 |